How to Take Screenshots on iPhone 12/13/14
Taking a screenshot on your iPhone is an easy and instant method to save vital information, memorable conversations, or anything you need to refer to in the future. No matter if you have an iPhone 12, 13, or 14, the method is easy, but there are several ways of doing so based on your convenience. From physical buttons to hands-free options such as Siri and AssistiveTouch, Apple offers multiple easy options for taking screenshots easily.
In this tutorial, we will take you through step-by-step instructions on how to take screenshots on iPhone 12, 13, or 14. Let’s begin!
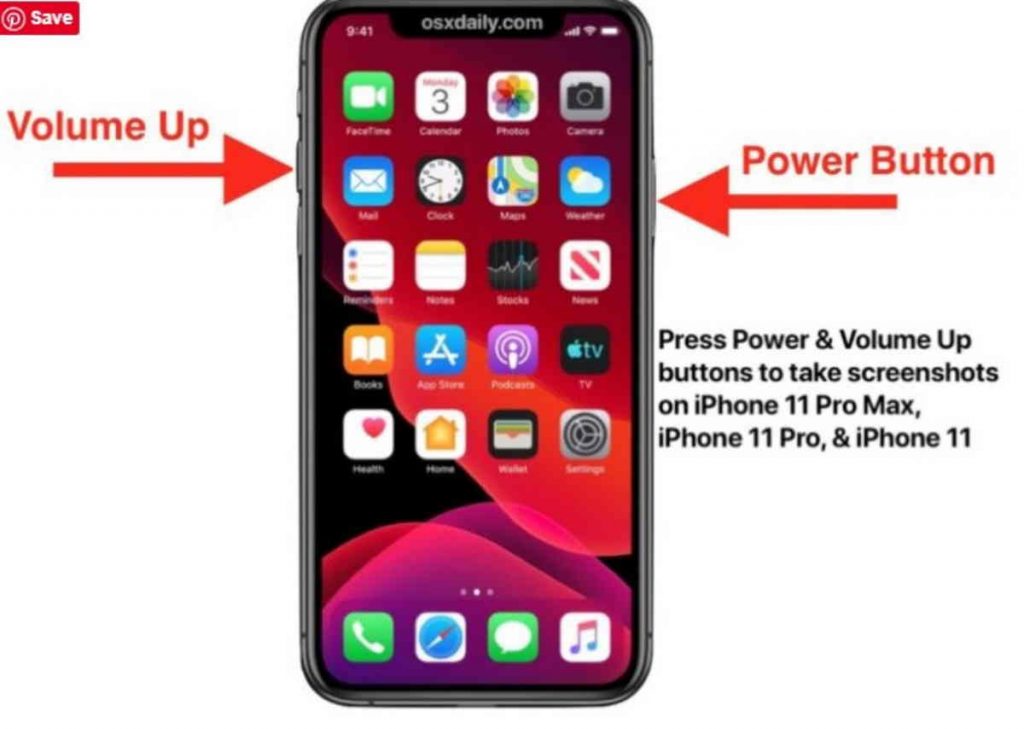
Process to Take Screenshots on iPhone 12/13/14
Pressing the Side button and Volume Up button at the same time on an iPhone with Face ID, such as the most recent iPhone 14, iPhone 14 Plus, iPhone 14 Pro, or iPhone 14 Pro Max, will snap a screenshot.
When you press both at once, a screenshot of the screen is saved and a preview appears in the lower left corner. Simply swipe it away or do nothing to save a copy in your Library & Photos app under the screenshots category if you don’t want to modify it or annotate it.
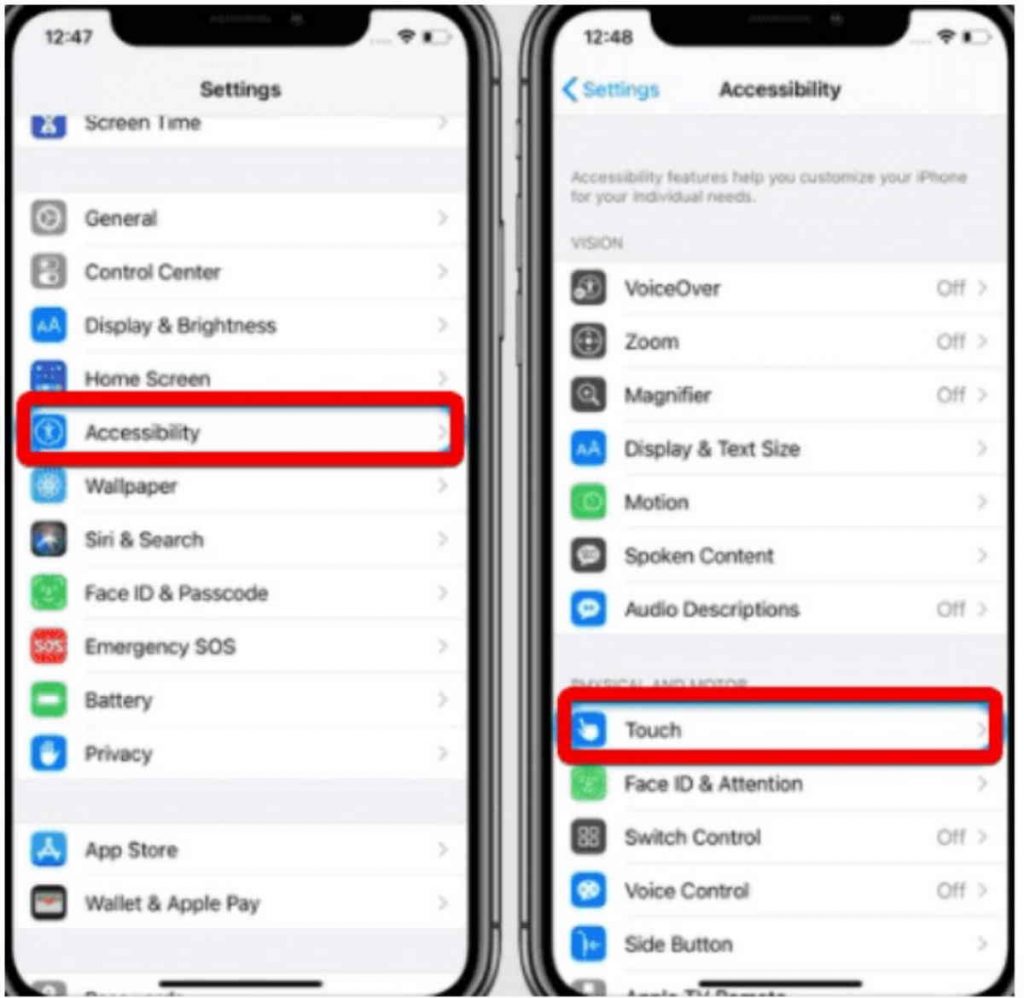
Here are the general steps to take a screenshot on iPhone:
- Follow these instructions to capture a full-page, scrolling snapshot of a webpage, document, or email that is longer than your iPhone screen.
- Press and then release the side button and volume up button at the same time if you have an iPhone with Face ID.
- When using an iPhone with a Home button, press and hold both the Home and Side buttons or Sleep/Wake buttons at the same time.
- Tap Full Page after tapping the screenshot in the lower left corner.
- Tap Done, then Save PDF to Files, then select a place to save the full-page screenshot as a PDF.
- When finished, select Save. And that’s it!
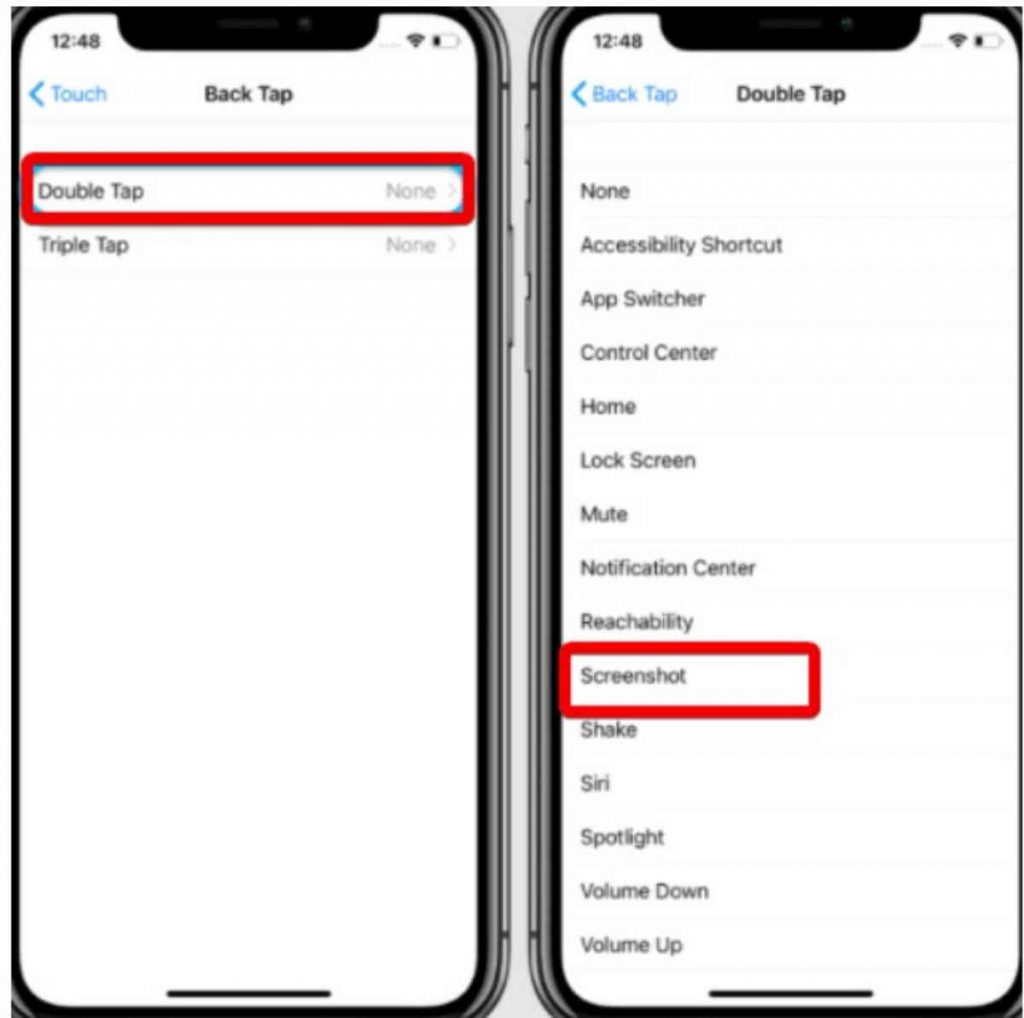
How to Screen Record on iPhone 12/13/14?
On your iPhone, you may record a screen and include sound.
Tap the Insert Screen Recording button next to Screen Recording after going to Settings > Control Center.
Launch Control Center, select the Screen Recording option, and then watch the three seconds pass.
Open Control Center, press the red status bar at the top of the screen or the Selected Screen Recording button, then hit Stop to end the recording.
Click Photos, then choose the screen capture you want to use.
You may also take a look at recording a call on your iPhone.
How to take a Screenshot on an iPad?
You must simultaneously press the top button and the volume up or down button on more recent iPad Pro, iPad Air, and iPad mini devices because none of them features a Home button.
You must simultaneously press the top button and the Home button on any iPad model, including earlier iPad Pro, iPad Air, and iPad mini devices.
You can snap a screenshot using the drawing tool while using an iPad and an Apple Pencil. To take a picture, use the Apple Pencil to swipe up from the bottom corner.