How to Transfer Photos from iPhone to Android?
Are looking for a way to transfer photos from iPhone to Android? Well worry no more, it is very simple. Today, we will talk about the simple steps that you can take to do this. Read till the end, to get an idea of all the methods.
Copying and pasting your photographs from the iPhone’s normal photo directory to the Android image folder is one of the easier methods to do it. You don’t need to pay or download complicated applications. Let’s talk about different methods to transfer Photos from iPhone to Android.
Using a PC and a USB cable
This is by far, the easiest and simple technique to transfer photos from one device to other. All you need to do is, connect your smartphone (any device) to the PC or laptop, with a lightning cable. Using a mouse or touchpad, copy ( Keyboard shortcut command/Control + C) all the pictures or videos from the directory of your iPhone.
After that paste (Command/Control + V) it into your Desktop or any Folder. Now, connect your Android phone with the USB cable to the same PC or Laptop, copy all the images or video content from the computer and paste it into your Android phone.
Make sure that you have sufficient storage space on your smartphone or computer. On Android, select the File Transfer option.
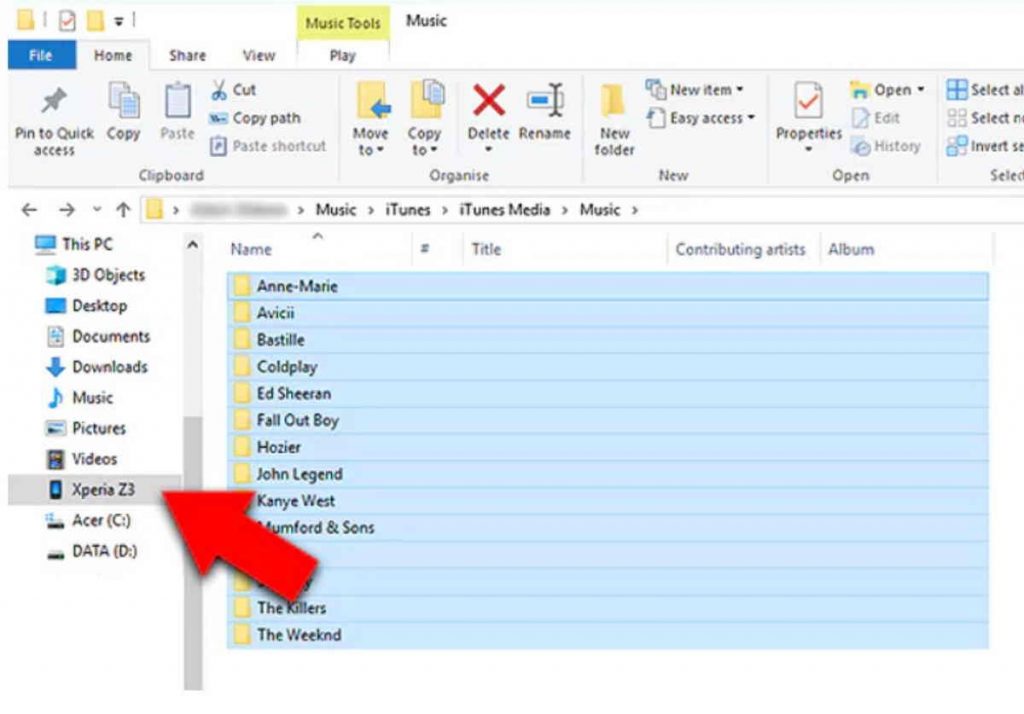
Also, you may find pictures in the DCIM folder. Double-click to open the DCIM folder on it.
Within DCIM, you may access folders as well as create new ones.
Place your photographs where you want them and then choose Paste from the context menu.
Once the transfer is complete, you’re done!
Using The Zapya App
The Zapya app uses a QR Code system to transfer images and videos between iPhones and Android devices without compromising quality or requiring an internet connection. Similar to Airdrop, but using QR Codes instead. The app operates as follows:
- Download Zapya App and open it.
- Tap on the Transfer button. (Allow permission if needed)
- It will turn your Hotspot ON, and create a WiFi network, that could transfer the data.
- No internet is required in this process, so you can transfer large amounts of data.
- A QR code will be shown, the receiver device must scan it to connect to the network, and transfer the file.
- At the Top right on the Android phone, scan it and wait for the process to begin.
- Click on the files, videos or photos to transfer it. Once it is done, you can disconnect from the network.
- All pictures and videos that were sent are compression free. So there won’t be any quality compromise.
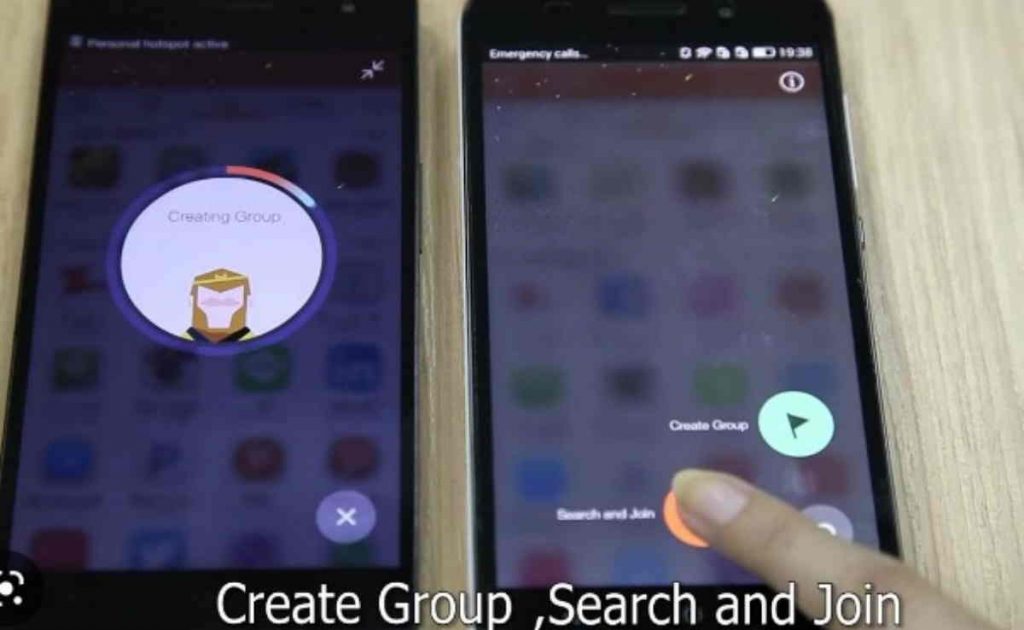
Using Google Drive
If you don’t want the above-complicated methods, simply select the files, pictures and videos, and tap on the share button. After that select the “Drive” option, and proceed with it. It may ask for a WiFi network or a cellular network. You may select any and proceed ahead.
But make sure that you have a proper internet connection. Once the upload is complete. Simply download the files from your android smartphone. Login to your Google Drive and select the files which you want to download. This method requires an active internet connection, as both download and upload are needed. Use Jio 5G for instant download.
Using Bluetooth
Launch the File Manager app. The name of this can alternatively be Files, Explorer, File Explorer, My Files, or something similar. Open the Settings app on an Android device running Marshmallow or later to access the file manager.
- Even though iOS includes a Files app, Bluetooth transfers are typically not supported. Instead, it makes use of Bluetooth and Wi-Fi-based AirDrop for non-internet file transfers.
- Navigate to the folder containing the files you wish to move. The DCIM folder often contains camera images.
- To select, tap the Menu icon.
- You can mail the files you’ve chosen.
- Select the “Share” icon.
- Select Bluetooth from the list of sharing choices.
- To transfer files to a Bluetooth device, tap it. The screen shows a notice that reads “Sending # Files to [device]”.
The file name, file size, and sending device are displayed in a file transfer notice that appears on the receiving device. If no action is made within the allotted 15 seconds, this window can vanish (nothing will be transmitted). In this case, transmit the files once more.
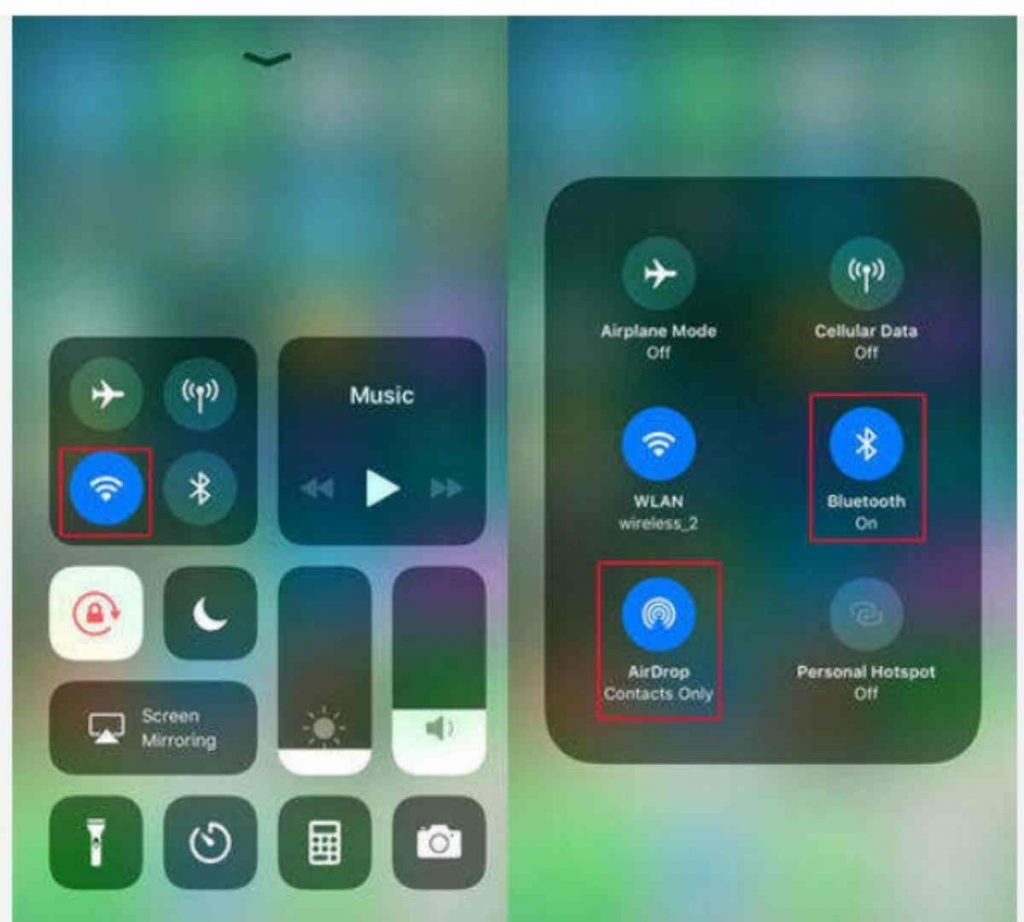
To download the files, choose to Accept on the receiving device. Select a folder location on a computer if the receiving device is one. Depending on your PC, choose Decline, Cancel, or Reject to reject the transfer.