How to Transfer Contacts from Android to iPhone?
It can be difficult to switch from an Android phone to an iPhone since there isn’t a single, simple, one-click method for doing so, unlike switching from one iPhone to another iPhone or from one Android device to another.
However, it’s not that challenging either. Depending on whether you want to set up a new iPhone or transfer a small number of contacts to an existing iPhone, there are a few different ways to transfer contacts from an Android smartphone to an iPhone.
To make it easier for you to move your phone data from an Android device to a new iPhone, Apple designed the Move to iOS app. All of your data, including contacts, calendars, pictures, and email accounts, will be copied during the process.
How to Transfer Contacts from Android to iPhone?
Using App
Install the Move to iOS app on an Android phone.
On your new iPhone, proceed through the setup procedure until you reach the Apps & Data page.
To move data from Android, choose.
On your Android device, use the Move to iOS app.
If you accept the terms and conditions under Move to iOS, hit Continue on both devices, after which you should tap Next.
Enter the code that appears on the iPhone into the Move to iOS app.
To finish the transfer, adhere to the directions.
Using Google Account to Sync Contacts
If you save your Android contacts in a Google account, this is a fantastic choice. It functions with both brand-new and previously configured iPhones. All you have to do is sync the iPhone with the Google account information from your Android.
Open the Settings app on your iPhone.
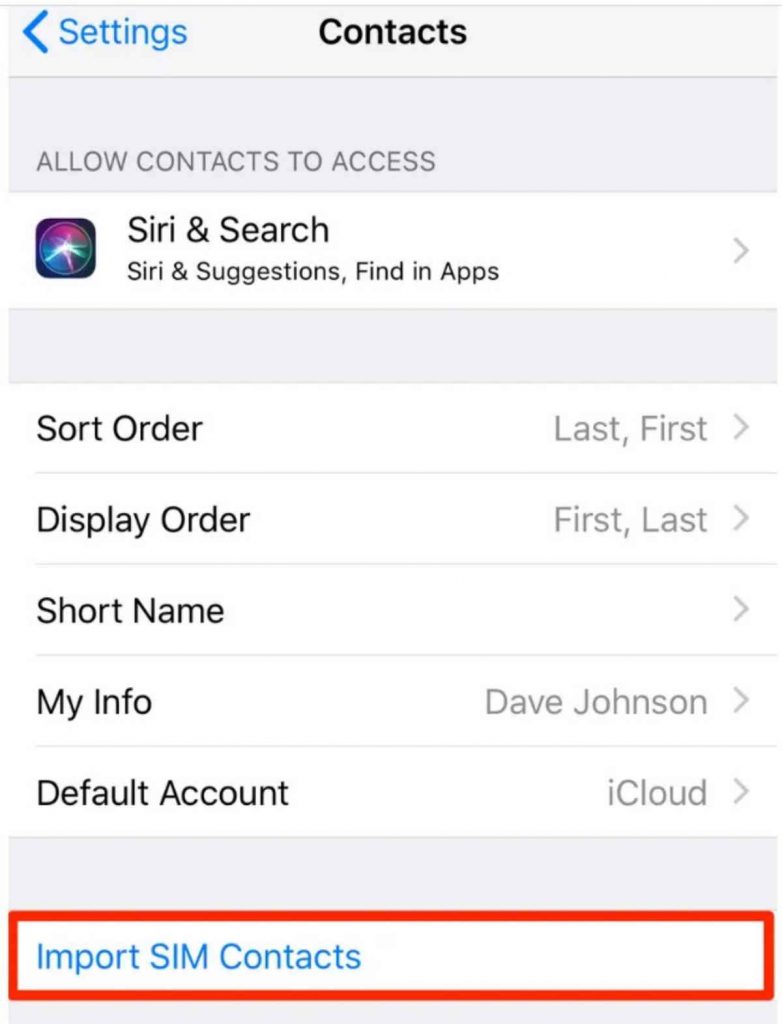
Tap Mail, then choose Accounts.
After selecting Add Account, select Google.
To add your Google account to the iPhone, adhere to the instructions. All of your Google information, including contacts, will immediately sync.
Exporting Contacts through the VCF file
This is a wonderful solution if you only need to transfer a small number of contacts or if some of your contacts aren’t in a Google account and you can’t simply sync accounts.
Open the Contacts app on your Android device.
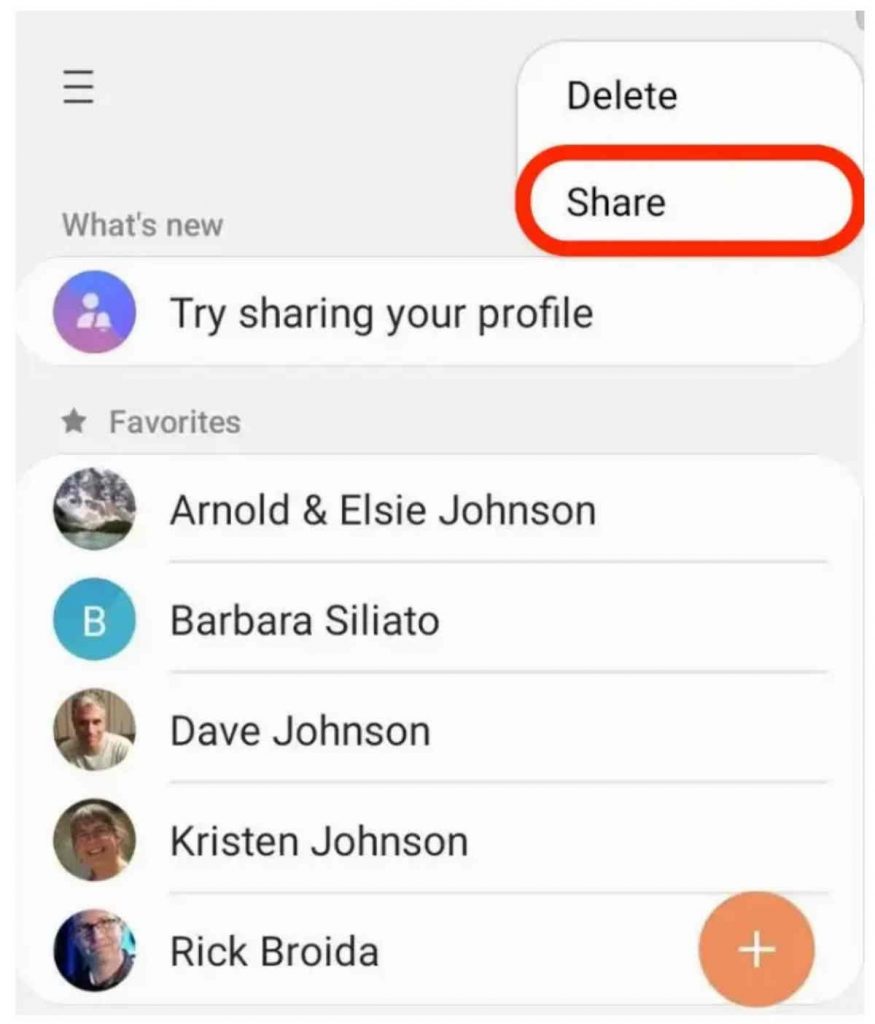
To access the menu, hit the three dots in the upper right corner of the screen. After that, select Share.
Select the contacts you wish to move.
You must choose the VCF file if you just chose one contact. If you made more than one contact selection, VCF is your sole option.
Pick a method for sending the VCF file to your iPhone and do so.
Open the VCF file on your iPhone and select add the contacts.
Using SIM card
You might be able to copy contacts using your Android SIM card as a transfer medium. However, because it involves physically switching SIM cards between phones, it may not be the most practical approach.
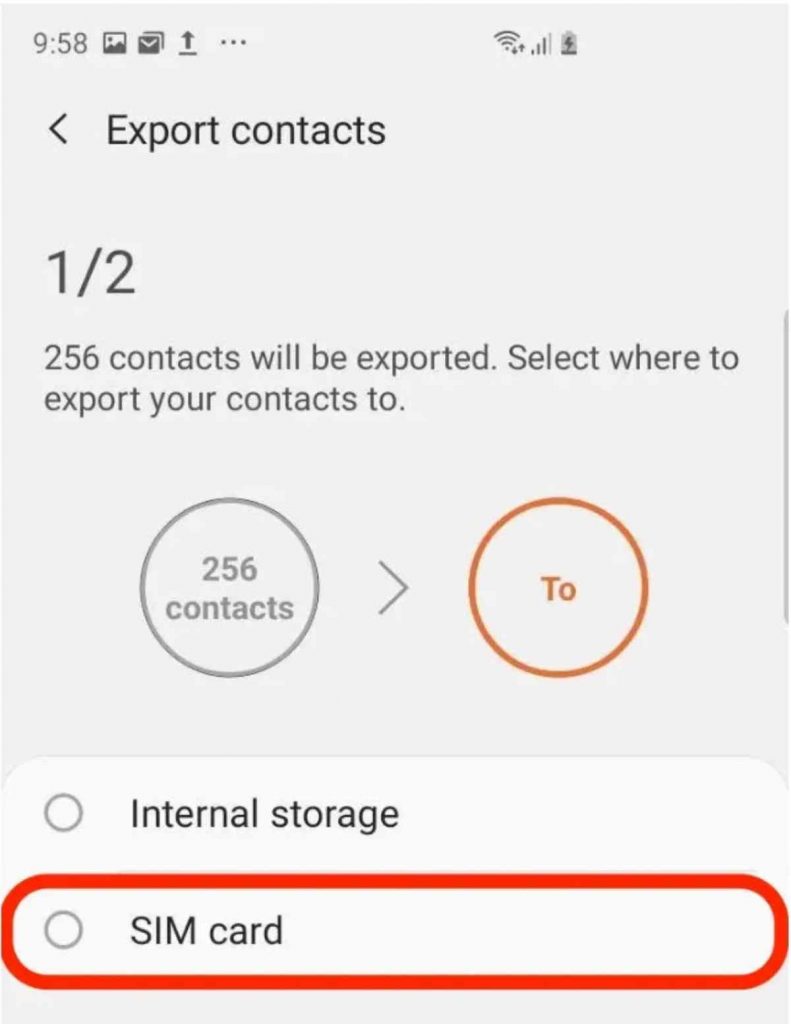
Open the Contacts app on your Android device.
Simply press the three horizontal lines (also known as a hamburger menu).
Select Manage contacts.
Tap Import/export contacts on the Manage contacts screen.
Press Export.
Select SIM card as the destination to export the contacts to.
You may select which contacts to export. Touch All or individual contacts, then tap Done.
Press Export. This choice may need to be confirmed.
The SIM card should be taken out of the Android phone and put into the iPhone.
Open the Settings app on your iPhone.
Click Contacts.
Just choose Import SIM Contacts.
Select the account where you wish to save your contacts.
Using Droid Software
Regarding PC software, Droid Transfer is the best option for handling Android files on your computer. This Windows software comes with a tonne of functionality to make it easier to manage your Android files on your computer.
You may export contacts to your PC, move them to another phone, erase contacts from your phone, and so much more with Droid Transfer!
We’ll need to export contacts to a PC, then use iTunes to sync the contacts with the iPhone in order to transfer contacts from Android to iPhone:
- Utilize USB or Wi-Fi to connect your device after downloading Droid Transfer.
- Select Contacts.
- To export all of your contacts to the Windows Contacts programme, choose “Copy Contacts…” and then “Copy to Contacts.”
- By selecting Copy Contacts without making a selection or by choosing a contact and then using the key combination ctrl+a on your keyboard, you may copy all contacts.
- If you don’t need to transfer every contact to your iPhone, you may instead choose which contacts to export.
- You may now sync your contacts with your iPhone after exporting them.
Sync up the contacts using iTunes
Connect your iPhone to iTunes and open it.
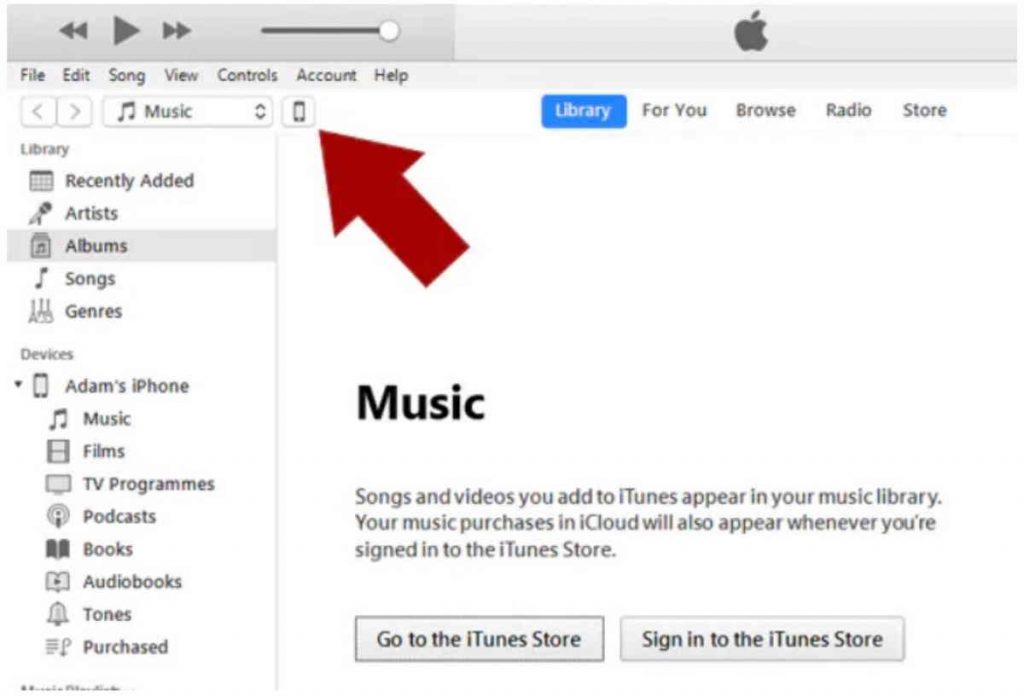
Select the Info tab from the list on the left after clicking the symbol for your device.
Select “Windows Contacts” from the dropdown menu and check the box next to “Sync Contacts with.”
Click on Apply to sync up the Contacts.
This method is similar to transferring photos from iPhone to Android.